Ошибка 0xC000007B возникает при запуске некоторых игр и сторонних приложений. Простыми словами, операционная система не смогла по объективным причинам запустить программу и выдала сигнал пользователю.
Содержание:
- 1 Причины
- 2 Способы решения проблемы
- 2.1 Способ 1. Запуск программного обеспечения как администратор
- 2.2 Способ 2. Устранение проблем с запуском конкретного ПО
- 2.3 Способ 3. Установка и переустановка DirectX
- 2.4 Способ 4. Обновление или откат драйвера видеокарты
- 2.5 Способ 5. Проверка системы на наличие ошибок
- 2.6 Способ 6. Установка Microsoft Visual C++
- 2.7 Способ 7. Установка или обновление Java
- 2.8 Способ 8. Включение Microsoft .NET Framework
- 2.9 Способ 9. Восстановление Windows
- 2.10 Способ 10. Переустановка ОС
Причины

- Отсутствие нужного файла, Windows не нашел его.
- Файл присутствует, но его компоненты повреждены или отображаются некорректно.
- Используется недопустимый формат разрядности. Например, при 32-битной операционной системе вы пытаетесь запустить файл, требующий 64-битную Windows.
- Атака вируса и повреждение программы.
- Произошла неправильная настройка компонентов программы.
Способы решения проблемы
Перечисленные ниже варианты решения проблемы помогут не во всех случаях. Если причиной ошибки стали специфические проблемы, связанные со сборкой или действиями пользователя, то положительный исход гарантировать нельзя.
Способ 1. Запуск программного обеспечения как администратор
Некоторые приложения и игры могут потребовать во время запуска права администратора. Если ошибка появляется сразу после установки или во время первого запуска, то она решается довольно просто. Это предоставление повышенных прав.
Если программой будут пользоваться эпизодически, то решение очевидно:
- Найти нужный файл в локальном диске или ярлык приложения на рабочем столе.
- Кликнуть правой кнопкой мыши по файлу или ярлыку.
- Выбрать пункт «Запуск от имени администратора».

Если планируется запускать ПО часто, то стоит предоставить полномочия администратора на постоянной основе. Порядок действий:
- Найти файл или ярлык и кликнуть по нему правой кнопкой мыши.
- Выбрать пункт «Свойства».

- Перейти во вкладку «Совместимость».
- Выставить галочку напротив пункта «Запускать эту программу от имени администратора» и нажать «Ок».

- Проверить работоспособность программы.
Способ 2. Устранение проблем с запуском конкретного ПО
Существуют и другие варианты, из-за которых софт не запускается на ПК. Рассмотрим каждый из них отдельно.
Антивирус
Иногда причиной возникновения ошибки становится антивирус. Как это решить:
- Найти папку с файлами программы.
- Запустить сканирование папки антивирусом.
- Если опасные файлы отсутствуют, то добавить всю папку в «белый список» антивируса.
Не лишним будет запустить проверку всего компьютера на вирусы. Иногда вредоносное ПО находится в других местах и негативно отражается на запуске некоторых программ.
Временное отключение антивируса
Не самый разумный вариант, но когда ничего больше не помогает, стоит обратиться к нему. Все очень просто: при запуске проблемного софта необходимо отключать антивирус. Ключевое слово – временно!
Переустановка программы
Если запуск приложения или игры невозможен, то стоит попытаться переустановить их. Перед деинсталляцией необходимо сохранить папку с профилем пользователя в отдельный файл.
Из-за уникальности каждого приложения или игры давать точные рекомендации здесь сложно. Каждая программа и данные пользователя удаляется по-разному. Сохранение данных также происходит по определенному сценарию. Обычно их можно найти в папке AppData, но не во всех случаях.
Удаление проблемного ПО
Иногда пользователи устанавливают две похожие друг на друга программы. При запуске они начинают конфликтовать друг с другом. Так и появляется ошибка 0xC000007B. Необходимо отключить или удалить один из последних ПО, который теоретически может привести к конфликту. После этого проводится проверка работоспособности нужной программы.
Удаление DLL-файла
Некоторые игры не могут запуститься из-за поврежденного компонента – Runtime Library. Он отображается как «msvcp110.dll». Чтобы исправить это, необходимо заново создать DLL-файл.
Порядок действий:
- Открыть папку «C:\Windows\SysWOW64».
- Найти файл «msvcp110.dll», выделить его и переместить на рабочий стол.
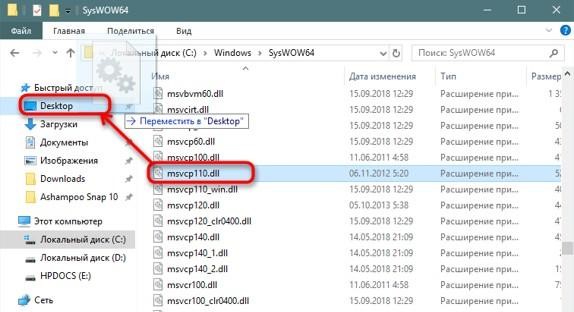
- Запустить проблемный софт. ПО начнет создание недостающего DLL-файла. Если на экране появится окошко о новой ошибке («msvcp110.dll не найден»), то следует вернуть компонент на исходное место и продолжить поиск решения.
Лицензионная версия программы
Ошибка 0xC000007B может появиться, если использовать пиратские версии ПО. Такой софт нередко работает «криво» из-за подмены, удаления и других манипуляций с файлами.
Чтобы избавиться от ошибки, придется легально приобрести приложение или игру.
Способ 3. Установка и переустановка DirectX
При обновлении Windows происходит апгрейт и компонента DirectX. Но некоторые компьютеры не поддерживают эту версию и остаются на устаревшей.
DirectX используется не только для игр, но и для определенных программ. Отсутствие некоторых файлов, их повреждение или утрата работоспособности нередко вызывают сбой при запуске ПО. Решение – ручная установка более старой версии или обновление DirectX.
Способ 4. Обновление или откат драйвера видеокарты
Способ с обновлением/восстановлением поможет владельцам видеокарт NVIDIA. Именно они часто выдают такую ошибку. Причина – устаревание версии драйвера или некорректное обновление. Решение проблемы – произвести обновление или откат к предыдущим установкам.
Более радикальный, но действенный метод – переустановка драйверов. Алгоритм действий:
- Открыть Проводник на ПК.
- В левом столбце найти строку «Мой компьютер» и щелкнуть по ней правой кнопкой мыши.
- В меню выбрать пункт «Управление».
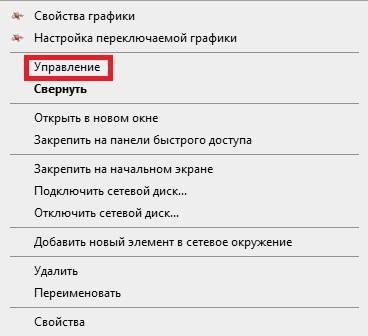
- Кликнуть по разделу «Диспетчер устройств».
- В левой части окна найти пункт «Видеоадаптеры» и открыть его.
- Перейти во вкладку «Драйверы» и кликнуть по кнопке «Удалить устройство».

- Произвести повторную установку драйверов.
Способ 5. Проверка системы на наличие ошибок
Операционная система располагает собственным хранилищем. Там хранятся все файлы, необходимые для восстановления поврежденных данных. Это удобно, если требуется вернуть компоненты, а полноценный запуск Windows невозможен.
Сбой в системных файлах – частое явление, но он может стать причиной появления ошибки 0xC000007B. Исправить ситуацию поможет утилита SFC. Достаточно скачать ее и следовать данному алгоритму:
- Нажать на кнопку «Пуск».
- В строку поиска ввести «CMD».
- Щелкнуть по приложению «командная строка».
- Выбрать пункт «Запуск от имени администратора».
- Ввести в поле «sfc /scannow».
- Нажать Enter и дождаться окончания сканирования.
Утилита выявит имеющиеся системные ошибки. Процесс может занять некоторое количество времени.

Способ 6. Установка Microsoft Visual C++
Корпорация Microsoft выпускает большое количество компонентов и плагинов. Эти пакеты имеют несколько версий и необходимы для запуска приложений и игр, их еще называют «Microsoft Visual C++ Redistributable».
Процесс установки Microsoft Visual C++:
- Навести курсор на «Пуск» и кликнуть правой кнопкой мыши.
- В меню выбрать пункт «Параметры».
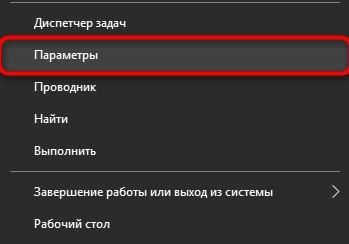
- Кликнуть по разделу «Приложения».

- В списке найти «Microsoft Visual C++ Redistributable». Там будут отображаться все пакеты, начиная с 2005 года. Если вы владелец 64-битной системы, то дополнительно нужны и 32-битные файлы (x86).
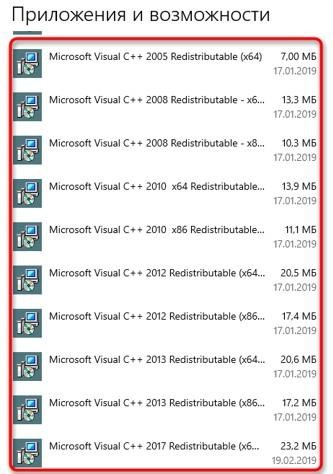
- Если какие-то версии отсутствуют, то перейти на официальный сайт Microsoft и скачать их.
Способ 7. Установка или обновление Java
Если новая версия Java отсутствует, то это может спровоцировать появление на экране ошибки 0xC000007B. Без нее игры и приложения, разработанные с использованием этой технологии, запускаться не будут.
Стоит проверить, есть ли Java среди установленных софтов. Порядок действий такой же, как и для Microsoft Visual C++. Если Java есть, то необходимо обновить ее вручную до последней версии.
Способ 8. Включение Microsoft .NET Framework
Это системные файлы, написанные с помощью технологии .NET. Этот пакет устанавливается и обновляется вместе с Windows по умолчанию. Но иногда инсталляция по каким-либо причинам не происходит. Тогда фреймворк не запускается, провоцируя появление ошибки 0xC000007B.
Включение ПО:
- Открыть «Пуск» и в сроке поиска ввести «Панель управления».
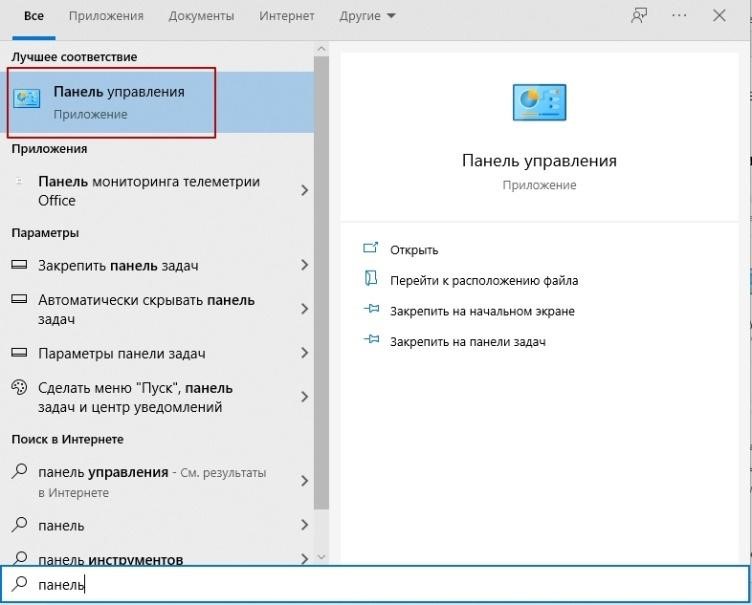
- Открыть «Панель управления» и в списке элементов выбрать пункт «Программы и компоненты».
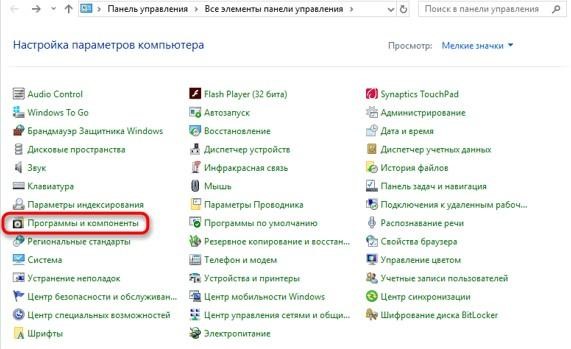
- В левом столбце кликнуть по строке «Включение и отключение компонентов Windows».

- Выбрать в списке «.NET Framework 3.5» или «.NET Framework 4.7» и включить любой из компонентов. Напротив них должны появиться пометки с черным квадратом. После этого нажать на «Ок».
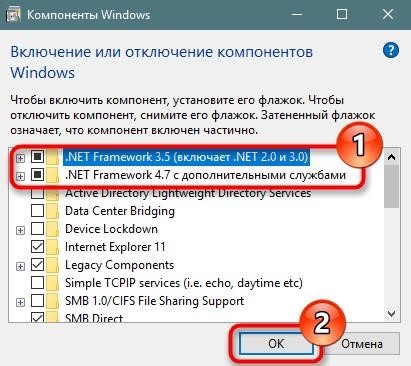
- Перейти во внутренние компоненты фреймворка, нажав на значок «+» напротив соответствующих надписей.
- Отметить галочками дополнительные компоненты.

Способ 9. Восстановление Windows
Если произошел сбой софта или повредился реестр файлов из-за неправильных действий пользователя, то это могло стать причиной появления ошибки. В этом случае лучше вернуться к тем обновлениям, когда система работала корректно. Это возможно с утилитой Windows «Восстановление системы».
Порядок действий:
- Открыть «Пуск».
- Выбрать «Все программы».
- Перейти в «Стандартные», а затем «Служебные».
- Найти пункт «Восстановление системы» и кликнуть по нему.
- В появившемся окне нажать «Далее».
- Появится список с датами обновлений. Они и являются точками восстановления. Выбрать нужную дату и нажать «Далее».
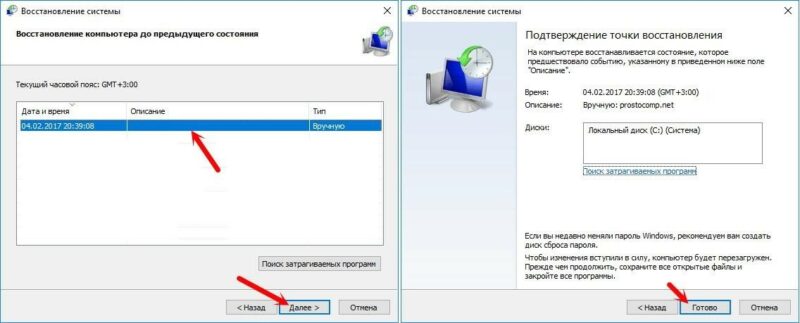
- После завершения процесса кликнуть по кнопке «Готово».
Если в окне имеется несколько точек восстановления, то рекомендуется попробовать каждую из них по очереди. Так будет проще понять, где кроется проблема.
Способ 10. Переустановка ОС
Иногда выходом из ситуации является возврат Windows к заводским настройкам. Такой радикальный способ предполагает установку лицензионной операционной системы. Это исключит нестабильную работу Windows и ее некорректное взаимодействие с другими программами.

